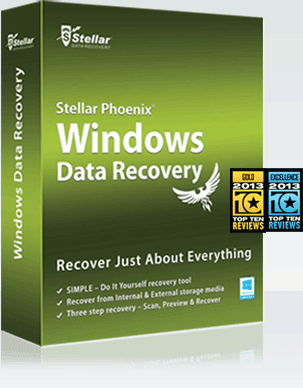Hetman Data Recovery tools includes the complete set of data recovery tools to restore all kinds of information from all types of storage devices. With Hetman Data Recovery Pack, you receive all the tools bundled into a single package. You can use the many included tools on one or different computers, equipping your entire home or office with these quality data recovery tools.
Other different data recovery tools provided by hetman are Hetman Partition Recovery tool, Hetman NTFS Recovery tool, Hetman FAT Recovery tool, Hetman Photo Recovery tool, Hetman Office Recovery tool, Hetman Un-eraser tool and Hetman File Repair tool.
Other different data recovery tools provided by hetman are Hetman Partition Recovery tool, Hetman NTFS Recovery tool, Hetman FAT Recovery tool, Hetman Photo Recovery tool, Hetman Office Recovery tool, Hetman Un-eraser tool and Hetman File Repair tool.
Hetman Data Recovery Pack
 Hetman Data Recovery Pack contains everything you need to recover all kinds of information from all types of storage media. The pack consists of eight tools you can run on the same or different computers. You can get free updates to all eight products if you pay to update only one. This way you’ll be always using the latest and greatest versions of our software. By getting all eight data recovery tools in a single pack; you’ll be able to use the most appropriate tool to handle each job. Recover pictures, documents, spreadsheets; restore information from hard drives and memory cards by using a tool best suited for the job.
Hetman Data Recovery Pack contains everything you need to recover all kinds of information from all types of storage media. The pack consists of eight tools you can run on the same or different computers. You can get free updates to all eight products if you pay to update only one. This way you’ll be always using the latest and greatest versions of our software. By getting all eight data recovery tools in a single pack; you’ll be able to use the most appropriate tool to handle each job. Recover pictures, documents, spreadsheets; restore information from hard drives and memory cards by using a tool best suited for the job. You can use on Multiple Computers whether you buy a Home, Office or Commercial license, you are eligible to use each tool from the bundle on the same computer or on different computers at home or in the office. Windows XP / 2003 and 2008 Server / Vista / Windows 7 / Windows 8 and Windows 10 are supported
Download Hetman Data Recovery Pack
Hetman Partition Recovery Tool
 This is a program for restoring data from hard drives, memory cards and USB flash drive. It will undelete,unformatted partition and hard drive recovery tool which recovers information from all types of storage media formatted with FAT and NTFS. You can use this tool for recovering information following accidents of any type.
This is a program for restoring data from hard drives, memory cards and USB flash drive. It will undelete,unformatted partition and hard drive recovery tool which recovers information from all types of storage media formatted with FAT and NTFS. You can use this tool for recovering information following accidents of any type.Hetman Partition Recovery will reliably restore information from damaged FAT and NTFS disks, recovering the original file and folder structure. In addition to existing partitions, the tool discovers all previously created volumes. This allows the user to search and recover files from those deleted volumes. This tool can save the entire logical drive, recovering the original file and folder structure.
It supports all versions of FAT and NTFS file systems used in all versions of Windows up to the latest Windows 10, this hard drive recovery software can fix problems in storage media of any kind.
Hetman Partition Recovery can recover files of absolutely any type with no exceptions. For many types of files such as documents, pictures and archives, comprehensive content-aware analysis is available, making it possible to locate and recover those files even if no trace of the file system is left on a disk.
Download Hetman Partition Recovery Tool
Hetman NTFS Recovery Tool
This is a program for restoring files deleted from drives with NTFS file system. This tool restores information that goes missing after a storage accident. Hetman NTFS Recovery can recover formatted and repartitioned hard drives, deleted partitions, inaccessible disks or simply a bunch of deleted files and folders - It can recover everything as long as the problem concerns an NTFS volume.
 This tool performs a comprehensive analysis of the file system, and can read the entire disk surface looking for any missing information that might still be available. It has fully visual pre-recovery preview, which allows viewing many types of documents, pictures etc. with a built-in viewer.
This tool performs a comprehensive analysis of the file system, and can read the entire disk surface looking for any missing information that might still be available. It has fully visual pre-recovery preview, which allows viewing many types of documents, pictures etc. with a built-in viewer. This tool has the user interface is so similar to Windows Explorer that you’ll never notice the difference. It can recover files from repartitioned and unreadable drives, SSD, external USB drives using the NTFS.
Download Hetman NTFS Recovery Tool
Hetman FAT Recovery Tool
 This is a program for restoring data from memory cards and USB flash drives. It supports all types of healthyand damaged storage media. This recovery tool can recover data from hard disks, SSD drives, USB flash drives and a wide range of memory cards. You can use this tool for recovering information after all types of accidents.
This is a program for restoring data from memory cards and USB flash drives. It supports all types of healthyand damaged storage media. This recovery tool can recover data from hard disks, SSD drives, USB flash drives and a wide range of memory cards. You can use this tool for recovering information after all types of accidents.This tool can effectively restore information lost after a system accident, firmware malfunction and user error. It supports all versions of the FAT file system including FAT12, FAT16 and FAT32. This tool is designed to recover files and folders from hard disks, USB pen drives, and all popular memory cards including the latest mini- and micro- varieties. In addition, the tool can recover information directly from many models of digital cameras, tablets, mobile phones and audio players.
After running this software tool you’ll be greeted by the “File Recovery Wizard”. This wizard will guide you through the recovery process one easy step after another. After completing all the steps of the recovery process, you’ll be able to browse through deleted and missing files being discovered by using an Explorer-like window.
Download Hetman FAT Recovery Tool
Hetman Photo Recovery Tool
This tool is used for recovering lost photos from camera or memory card. Hetman Photo Recovery recovers digital pictures from all types of storage media. It undelete photos from hard disks, recover from USB drives, or restore from formatted, corrupted or inaccessible memory cards – Hetman Photo Recovery can do all this, and more. This tool can even recover pictures directly from the smart phones, tablets and many digital camera models. You can simply connect your device to the computer via a USB cord and run Hetman Photo Recovery. It efficiently recovers *.jpeg, *.crw, *.cr2, *.raw photos. This tool supports both FAT and NTFS formatted drives.
Download Hetman Photo Recovery Tool
Hetman Office Recovery Tool
This tool is used for recovering Microsoft and Open Office documents, spreadsheets and presentations.
Hetman Office Recovery is designed to help when your office documents go missing. It can recover with implementing a range of highly sophisticated low-level disk analysis algorithms; it can retrieve the missing documents even if the disk is corrupted, inaccessible, or does not appear as a drive letter. There is a special extra-safe recovery mode for heavily worn and physically unstable devices.
It will help you choose the right options to achieve maximum recovery rates while going through the entire recovery process. This tool can perform from simple undelete to heavy duty recovery and solves all your data recovery needs when it comes to office documents. Recovering data using Hetman Office Recovery tool is just as easy as installing it. There is a step by step wizard which guides you to recover erroneously deleted documents, spreadsheets, digital presentations.
Download Hetman Office Recovery Tool
Hetman Excel Recovery Tool
 This tool is made for recovering especially electronic spreadsheets in MS Excel and Open Office Calc formats. It can recover formatted and repartitioned hard drives, inaccessible memory cards and unreadable flash drives. It you got a hard drive covered with bad blocks or making unusual sounds, this recovery tool offers a special extra-safe recovery mode to handle physically unstable devices, maximizing your chance of successful recovery.
This tool is made for recovering especially electronic spreadsheets in MS Excel and Open Office Calc formats. It can recover formatted and repartitioned hard drives, inaccessible memory cards and unreadable flash drives. It you got a hard drive covered with bad blocks or making unusual sounds, this recovery tool offers a special extra-safe recovery mode to handle physically unstable devices, maximizing your chance of successful recovery.Hetman Excel Recovery combines a set of highly sophisticated data recovery algorithms with an intuitive, fully guided user interface. This tool is driven with a step by step wizard, enabling anyone to achieve the same high-quality recovery results as a professional recovery lab. It can also recover spreadsheets along with formulas, text formatting, links to internal pages or documents.
Download Hetman Excel Recovery Tool
Hetman Word Recovery Tool
 The tool is used for recovering MS Word and Open Writer documents in a step-by-step mode. Hetman Word Recovery recovers lost and deleted documents in Microsoft Word and Open Office formats, Adobe PDF files and many types of plain text files. It supports all types of storage media and can extract documents from FAT and NTFS volumes. Using this tool will provide step by step wizard guides you through the recovery process one little step after another. Its built-in viewer and automated pre- recovery will check deliver a 100% success guarantee. It will efficiently recovers accidentally deleted *.doc, *.docx, *.rtf, *.pdf, *.odt, *.wpd, *.pdb, *.wri documents.
The tool is used for recovering MS Word and Open Writer documents in a step-by-step mode. Hetman Word Recovery recovers lost and deleted documents in Microsoft Word and Open Office formats, Adobe PDF files and many types of plain text files. It supports all types of storage media and can extract documents from FAT and NTFS volumes. Using this tool will provide step by step wizard guides you through the recovery process one little step after another. Its built-in viewer and automated pre- recovery will check deliver a 100% success guarantee. It will efficiently recovers accidentally deleted *.doc, *.docx, *.rtf, *.pdf, *.odt, *.wpd, *.pdb, *.wri documents.Download Hetman Word Recovery Tool
Hetman Uneraser Tool
This tool is used for recovering inadvertently deleted files with Shift + Delete. If you are looking for a tool to quickly recover deleted files, you need to undelete erased documents or recover a bunch of deleted folders, if bunch of files deleted with Shift + Delete or cleared up the Recycle Bin, Hetman Uneraser will be the best option which will help you get everything back in a matter of minutes.
This tool quickly recovers deleted files and folders from just about any kind of storage media like hard drives, memory cards, external storage and USB drives. This tool will reliably recover accidentally deleted files even if you used the “permanent delete” function with Shift + Delete, and restore data cleared from the Recycle Bin.
Download Hetman Uneraser Tool
Hetman File Repair Tool
 It is user friendly software for repairing damaged or corrupted files which can fix files that are corrupted or incomplete, repairing files that come out damaged after a data recovery session.
It is user friendly software for repairing damaged or corrupted files which can fix files that are corrupted or incomplete, repairing files that come out damaged after a data recovery session.This tool can repair file headers and rebuild internal structures of many types of files. By fixing these errors, it enables you to access those files, view and edit the images.
Hetman File Repair tool performs a comprehensive bit-level analysis of the entire content of the file, detecting and correcting all types of errors in the files
Download Hetman File Repair Tool
Related Posts:
Top 10 List of Best Job Search Sites
Top 20+ Lists of Blog Search Sites and Directories
List of Top Social Exchange sites
Top 10 Press Release Submission Sites
Top 10 List Of Stock Photography Sites To Earn Online
Top 7 List of High Paying File Sharing Sites
Top 10 List of Online Payments Processing Sites
List of Top 65 Search Engine Submission Add URLs
Top 10 Freelance Jobs Sites To Earn Online
Starus Data Recovery Software Tools List for Download
Most Popular File or Data Recovery Software Tools List