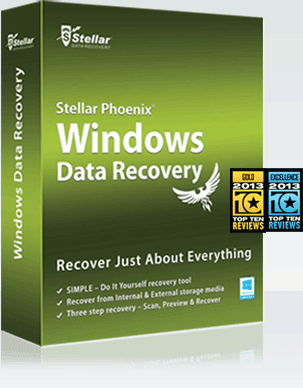Starus data recovery tools can instantly recover deleted files and folders from all kinds of storage media. This software un-deletes deleted files and recovers information lost after a disk accident. Supporting a variety of magnetic and solid-state storage devices, the new file recovery tool can quickly restore information from hard disks, SSD and USB drives, flash drives and memory cards with familiar, Explorer-like user interface.
Starus partition recovery tool in starus data recovery tools can restore badly damaged sections deleted, redistributed, or reformatted to a different file system. To recover office documents there is a office recovery tool which can recover deleted documents in formats Microsoft Word (RTF, DOC / DOCX), Excel spreadsheet formats XLS / XLSX, documents Open Office, Adobe PDF files, and many others.
There is an another tool called photo recovery tool, which can easily recover deleted pictures from digital camera's internal memory, memory cards, cameras, mobile phones, smart phones, PDAs, tablets, hard drives and USB flash drives. You can also recover files lost after virus attack, software crash, empty the Recycle Bin, formatting or remove the disc using file recovery tool. Here I have listed some best data recovery software tools to download for free or to buy it pro version provided by starus.
 Starus hard disk Partition recovery software is very useful tool to you for most effective data recovery task. The unique algorithm of this program provides a full range of options for data recovery, and does not require the user to any additional technical knowledge. It is completely safe and affordable to recover your lost data from your PC.
Starus hard disk Partition recovery software is very useful tool to you for most effective data recovery task. The unique algorithm of this program provides a full range of options for data recovery, and does not require the user to any additional technical knowledge. It is completely safe and affordable to recover your lost data from your PC.
It can completely restore badly damaged sections deleted, redistributed, or reformatted to a different file system along with restoring the logical structure of the disk. You can return information in the missing or heavily damaged file table by recovering data from damaged partitions when corrupt official records Boot disk MBR (master boot record) and reanimate the information regardless of the type of the file system or media.
Starus Office Recovery will be very useful to recover deleted documents in formats Microsoft Word (RTF, DOC / DOCX), Excel spreadsheet formats XLS / XLSX, documents Open Office, Adobe PDF files, and many others. The search algorithm combines the contents of the low-level disk scanning and searching for signatures, providing a strong recovery of documents from formatted, damaged and unstable media.
This recovery tool will recover accidentally deleted documents and restore documents under any type of file system of Windows. It can return documents from formatted or corrupted partitions and filter the documents integrity to get the documents suitable for further use. It lets you view the deleted files of documents, without producing their recovery.
 It is easy and convenient way to recover deleted pictures from digital camera's internal memory, memory
It is easy and convenient way to recover deleted pictures from digital camera's internal memory, memory
cards, cameras, mobile phones, smart phones, PDAs, tablets, hard drives and USB flash drives. This tool not only restores accidentally deleted images, and photos but also recover photos lost after formatting or complete removal of the logical partition NTFS, FAT.
It can support all popular image formats like .jpg, .jpeg, .png, .gif etc. and have ability to view and restore RAW-files. It can recover digital images from any storage media and also Supports all types of memory cards, including SD, SDHC, SDXC, microSD, miniSD, CompactFlash, and many others. It has very useful preview function which allows you to pre-verify in the successful restoration of the required photo file.
 Starus File Recovery recovers files lost after virus attack, software crash, empty the Recycle Bin, formatting or remove the disc. It Supports a variety of storage devices, and it can quickly restore information from hard drives, USB-disks, flash drives and memory cards digital cameras and mobile phones.
Starus File Recovery recovers files lost after virus attack, software crash, empty the Recycle Bin, formatting or remove the disc. It Supports a variety of storage devices, and it can quickly restore information from hard drives, USB-disks, flash drives and memory cards digital cameras and mobile phones.
Using this tool, you can recover accidentally deleted files lost after clearing "Trash" or deleted using the keys «Shift» + «Del» can also recover information from corrupted, deleted or formatted volumes FAT, NTFS. You can easily recover data from hard drive, ex
ternal drives, USB flash drives, memory cards of any cameras and mobile phones including a microSD. It will Create virtual disk images to guarantee the safety of the data being recovered. At last you can Save recovered data to the hard disk and write files via FTP to the server.
 Using Starus Data Restore Software Pack you can restore data of all types at a time, It combines two data restoration products in one convenient package. It is a universal data recovery tool which is called File Recovery allows for fast, easy and intuitive recovery of all types of files, while Photo Recovery serves dedicated photographers in helping them recover lost pictures stored on damaged, formatted and inaccessible memory cards.
Using Starus Data Restore Software Pack you can restore data of all types at a time, It combines two data restoration products in one convenient package. It is a universal data recovery tool which is called File Recovery allows for fast, easy and intuitive recovery of all types of files, while Photo Recovery serves dedicated photographers in helping them recover lost pictures stored on damaged, formatted and inaccessible memory cards.
This software pack supports the file systems such as FAT, FAT32, NTFS, NTFS5 and it has fully visual pre-recovery preview for hundreds of file types. This tool also supports FTP upload and can burn CD or DVD discs or store recovered files as ISO images.
This Word Recovery Software tool is a budget-conscious version of Starus Office Recovery which will recover documents in Microsoft Word DOC/DOCX, RTF, OpenOffice ODT and Adobe PDF formats. It has fully guided, step-by-step recovery wizard which makes operation easy even for new users.
This software tool supports file systems such as FAT, FAT32, exFAT, NTFS, NTFS5 and file formats Microsoft Word DOC, DOCX and other document formats like RTF, OpenOffice ODT, Adobe PDF. It supports all types of storage media and works in all 32-bit and 64-bit editions of Windows XP through Windows 10.
Starus partition recovery tool in starus data recovery tools can restore badly damaged sections deleted, redistributed, or reformatted to a different file system. To recover office documents there is a office recovery tool which can recover deleted documents in formats Microsoft Word (RTF, DOC / DOCX), Excel spreadsheet formats XLS / XLSX, documents Open Office, Adobe PDF files, and many others.
There is an another tool called photo recovery tool, which can easily recover deleted pictures from digital camera's internal memory, memory cards, cameras, mobile phones, smart phones, PDAs, tablets, hard drives and USB flash drives. You can also recover files lost after virus attack, software crash, empty the Recycle Bin, formatting or remove the disc using file recovery tool. Here I have listed some best data recovery software tools to download for free or to buy it pro version provided by starus.
Starus Hard Disk Partition Recovery Software Tool
 Starus hard disk Partition recovery software is very useful tool to you for most effective data recovery task. The unique algorithm of this program provides a full range of options for data recovery, and does not require the user to any additional technical knowledge. It is completely safe and affordable to recover your lost data from your PC.
Starus hard disk Partition recovery software is very useful tool to you for most effective data recovery task. The unique algorithm of this program provides a full range of options for data recovery, and does not require the user to any additional technical knowledge. It is completely safe and affordable to recover your lost data from your PC.It can completely restore badly damaged sections deleted, redistributed, or reformatted to a different file system along with restoring the logical structure of the disk. You can return information in the missing or heavily damaged file table by recovering data from damaged partitions when corrupt official records Boot disk MBR (master boot record) and reanimate the information regardless of the type of the file system or media.
Free Download Starus Hard Disk Partition Recovery Software Tool
Starus Office File Recovery Software Tool
Starus Office Recovery will be very useful to recover deleted documents in formats Microsoft Word (RTF, DOC / DOCX), Excel spreadsheet formats XLS / XLSX, documents Open Office, Adobe PDF files, and many others. The search algorithm combines the contents of the low-level disk scanning and searching for signatures, providing a strong recovery of documents from formatted, damaged and unstable media.
This recovery tool will recover accidentally deleted documents and restore documents under any type of file system of Windows. It can return documents from formatted or corrupted partitions and filter the documents integrity to get the documents suitable for further use. It lets you view the deleted files of documents, without producing their recovery.
Free Download Starus Office File Recovery Software Tool
Starus Photo Recovery Software Tool
 It is easy and convenient way to recover deleted pictures from digital camera's internal memory, memory
It is easy and convenient way to recover deleted pictures from digital camera's internal memory, memorycards, cameras, mobile phones, smart phones, PDAs, tablets, hard drives and USB flash drives. This tool not only restores accidentally deleted images, and photos but also recover photos lost after formatting or complete removal of the logical partition NTFS, FAT.
It can support all popular image formats like .jpg, .jpeg, .png, .gif etc. and have ability to view and restore RAW-files. It can recover digital images from any storage media and also Supports all types of memory cards, including SD, SDHC, SDXC, microSD, miniSD, CompactFlash, and many others. It has very useful preview function which allows you to pre-verify in the successful restoration of the required photo file.
Free Download Starus Photo Recovery Software Tool
Starus Lost File Recovery Software Tool
 Starus File Recovery recovers files lost after virus attack, software crash, empty the Recycle Bin, formatting or remove the disc. It Supports a variety of storage devices, and it can quickly restore information from hard drives, USB-disks, flash drives and memory cards digital cameras and mobile phones.
Starus File Recovery recovers files lost after virus attack, software crash, empty the Recycle Bin, formatting or remove the disc. It Supports a variety of storage devices, and it can quickly restore information from hard drives, USB-disks, flash drives and memory cards digital cameras and mobile phones.Using this tool, you can recover accidentally deleted files lost after clearing "Trash" or deleted using the keys «Shift» + «Del» can also recover information from corrupted, deleted or formatted volumes FAT, NTFS. You can easily recover data from hard drive, ex
ternal drives, USB flash drives, memory cards of any cameras and mobile phones including a microSD. It will Create virtual disk images to guarantee the safety of the data being recovered. At last you can Save recovered data to the hard disk and write files via FTP to the server.
Free Download Starus Lost File Recovery Software Tool
Starus Data Restore Software Pack
 Using Starus Data Restore Software Pack you can restore data of all types at a time, It combines two data restoration products in one convenient package. It is a universal data recovery tool which is called File Recovery allows for fast, easy and intuitive recovery of all types of files, while Photo Recovery serves dedicated photographers in helping them recover lost pictures stored on damaged, formatted and inaccessible memory cards.
Using Starus Data Restore Software Pack you can restore data of all types at a time, It combines two data restoration products in one convenient package. It is a universal data recovery tool which is called File Recovery allows for fast, easy and intuitive recovery of all types of files, while Photo Recovery serves dedicated photographers in helping them recover lost pictures stored on damaged, formatted and inaccessible memory cards.This software pack supports the file systems such as FAT, FAT32, NTFS, NTFS5 and it has fully visual pre-recovery preview for hundreds of file types. This tool also supports FTP upload and can burn CD or DVD discs or store recovered files as ISO images.
Free Download Starus Data Restore Software Pack
Starus Word Recovery Software Tool
This Word Recovery Software tool is a budget-conscious version of Starus Office Recovery which will recover documents in Microsoft Word DOC/DOCX, RTF, OpenOffice ODT and Adobe PDF formats. It has fully guided, step-by-step recovery wizard which makes operation easy even for new users.
This software tool supports file systems such as FAT, FAT32, exFAT, NTFS, NTFS5 and file formats Microsoft Word DOC, DOCX and other document formats like RTF, OpenOffice ODT, Adobe PDF. It supports all types of storage media and works in all 32-bit and 64-bit editions of Windows XP through Windows 10.
Free Download Starus Word Recovery Software Tool
Starus Excel Recovery Software Tools
 Excel Recovery software tool is a budget-conscious version of Starus Office Recovery. This tool will recover
Excel Recovery software tool is a budget-conscious version of Starus Office Recovery. This tool will recover deleted spreadsheets created by Microsoft Excel and OpenOffice suites and saved in XPS, XLSX, or ODS formats. It is very powerful content-aware recovery reliably extracts spreadsheets from formatted, repartitioned and corrupted disks, while full pre-recovery preview enables viewing recoverable spreadsheets before undeleting. This software tool comes with a step-by-step wizard to make recovery easy and straightforward for new and experienced users.
This software tool supports file systems such as FAT, FAT32, exFAT, NTFS, NTFS5 and file formats Microsoft Excel XLS, XLSX, OpenOffice ODS. This tool works in all 32-bit and 64-bit editions of Windows XP through Windows 10.
Free Download Starus Excel Recovery Software Tools
If your are already used these data recovery software tools, feel free to post your comment towards these tools below in this post. If you are not tried these data recovery tools yet, I will recommend to try these tools to recover your lost data or files.
Related Posts:
Top 10 List of Best Job Search Sites
Top 20+ Lists of Blog Search Sites and Directories
List of Top Social Exchange sites
Top 10 Press Release Submission Sites
Top 10 List Of Stock Photography Sites To Earn Online
Top 7 List of High Paying File Sharing Sites
Top 10 List of Online Payments Processing Sites
List of Top 65 Search Engine Submission Add URLs
Top 10 Freelance Jobs Sites To Earn Online
Starus Data Recovery Software Tools List for Download
Most Popular File or Data Recovery Software Tools List